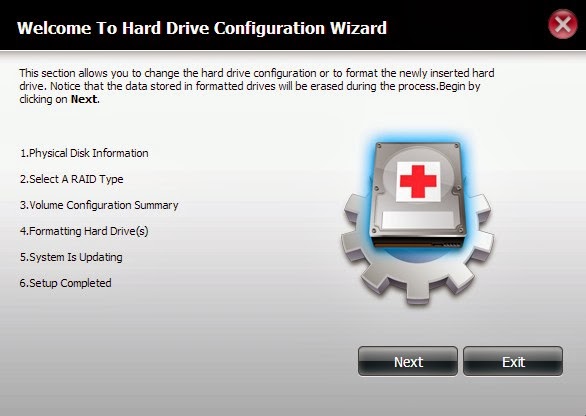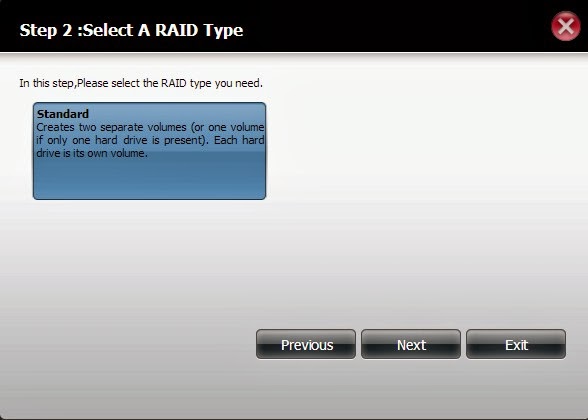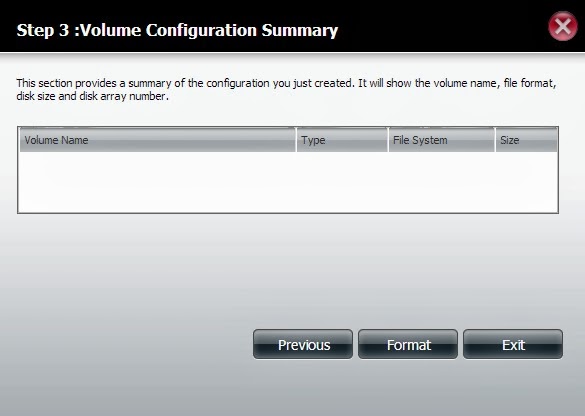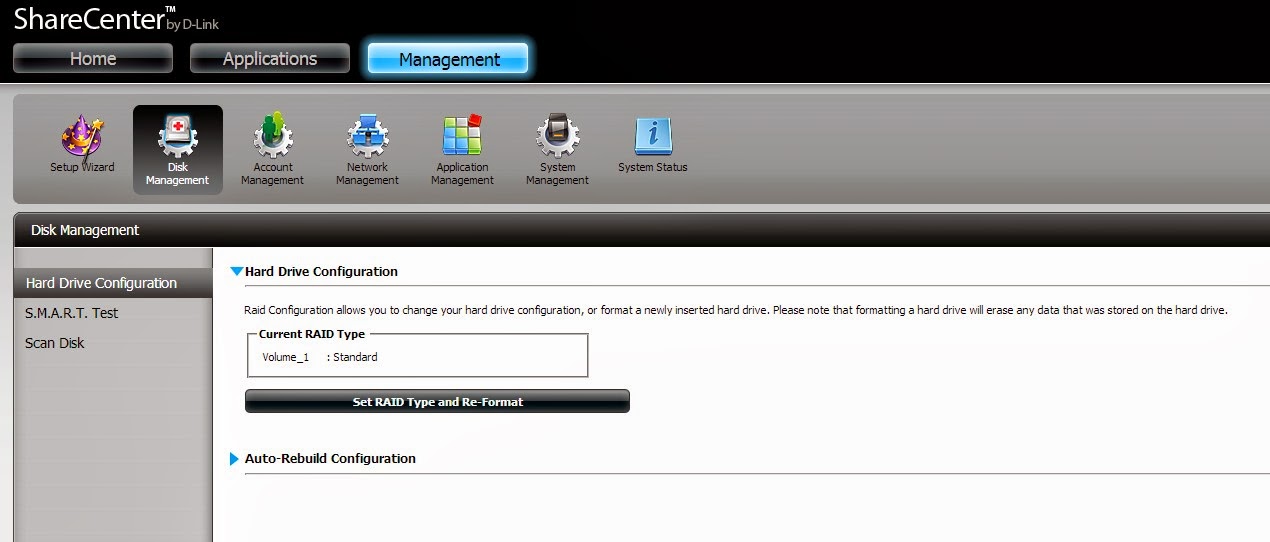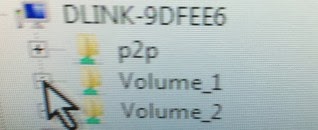I have a Network Attached Storage (NAS) from D-Link which is the ShareCenter Pulse DNS 320. I bought this NAS in 2nd Sept 2011. It came bundled with a Hitachi 1TB hard drive. Total cost: SGD$169. At that time, no one was quite sure how big was 1TB. People was mainly dealing in GB. So moving to TB territory was quite a breakthrough at that time.
 |
| The NAS full kit. Taken from shadowandy.net |
 |
| From behind. Taken from shadowandy.net |
 |
| The parts itemised. |
 |
| The front. |
I took some pictures from shadowandy website because his pictures are quite detailed. I bought the D-Link NAS because I wanted to store items away from my PC. Items like movies, photos and documents. I did not consider any backups as my documents and photos were small and manageable, at that time. The cost was quite reasonable and it has all the basic functions of a decent NAS.
Somehow, along the way, the family photos grew tremendously. The documents stored became of important nature. It began to take up disk space at an accelerated pace with no backup. Some of these items are irreplaceable. I decided to increase my hard drive capacity.
Somehow, along the way, the family photos grew tremendously. The documents stored became of important nature. It began to take up disk space at an accelerated pace with no backup. Some of these items are irreplaceable. I decided to increase my hard drive capacity.
On the recent IT Show 2014, held from 27th Feb to 2nd March, I bought 2 x 3TB Western Digital Red Hard Drive. The Red drive is catered for NAS usage. The cost of the hard drive is SGD174 each.
I intend to transfer the items from the original 1TB hard drive to one of the 3TB hard drive. I will make that my new primary drive. I will remove the 1TB and then put in the 2nd 3TB hard drive as the secondary drive.
Here are the steps at how I format, copied over and installed the new hard drives for the DNS 320.
Here are the steps at how I format, copied over and installed the new hard drives for the DNS 320.
| 1st 3TB hard drive slotted on the right hand side. |
1) Format the new Hard Drive
I would need to format the new hard drive. With the top cover of the DNS 320 opened, I removed the original 1TB hard drive and slot in the new hard drive on the right bay. Turned it on and access it via its web interface.
The DNS 320 ShareCenter will detect a new hard drive and launch the configuration wizard, as per the above picture. By clicking on Next, the configuration wizard will commence.
Step 2 will ask the RAID type for your setup. If there are 2 hard drives, there will be 4 RAID types indicated such as
1) Standard
2) JBOD
3) RAID 0
4) RAID 1
However, in this case, since I have only 1 drive, there is only 1 selection which is the Standard setup.
Step 3, once the format button is clicked, the status will be indicated on the page above.
After it is completed, it will update with the status as indicated. This means that the 3TB hard drive has been formatted.
2)Transfer Data from old to new hard drive
The 3TB hard drive on the right hand bay is now formatted and ready. The original 1TB is now placed back on the left hand bay.
| The formatted 3TB on the right. The original 1TB on the left. |
Now is the arduous task of copying the files from the 1TB over to the 3TB. There are 2 ways of doing this. One way is the traditional method of copying and pasting from windows explorer. The other way is from a application on the ShareCenter web interface.
As indicated from the picture above, this is the Local Backup application. The location of file or folder and its destination can be indicated on the interface above.
The advantage of doing it this way, the PC can be turned off as it is conducted within the NAS. You can even leave it overnight.
It took me 2 days to transfer all my files and documents. The most time consuming was the movie files as it consists the bulk of my 1TB hard drive. Once all folders and documents are confirmed moved to the new 3TB hard drive, its time to commence on the next phase.
3) Putting in the 2nd 3TB hard drive
The 1TB hard drive is removed and replaced with the 2nd 3TB hard drive on the left hand bay. Just to be on the safe side, the 1st 3TB hard drive on the right was removed.
With the NAS turned on, the DNS 320 ShareCenter web interface launched, the 2nd 3TB hard drive is formatted. Same steps as above.
Once formatted, the 1st 3TB hard drive is slotted back on the right hand bay.
4) Final Result
In Windows Explorer, with the NAS turned on, I will get the following. Both hard drives are detected. A huge sigh of relief.
I am keeping my original 1TB hard drive in an anti-static plastic wrap for the meantime. I am not sure until when as it still contains a lot of precious materials. I could look into re-formatting the hard drive and using it as a Windows drive or just keeping it aside for a while.
Do let me know if there are any suggestions as to my steps I mentioned above.